AV Instructions
When you are finished, DO NOT SHUT DOWN THE PC!
PDF Version of AV INSTRUCTIONS
Sign out of the PC using this icon or your picture on the left side of the start menu on the PC
Use the Crestron power button to power down the Crestron panel
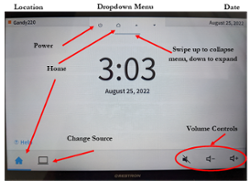
Start up the podium
Power on the Crestron panel by
- Touching the screen
- Press the power button (may have to swipe down from the top, look for a gray line at the top)
- Hit the change source button
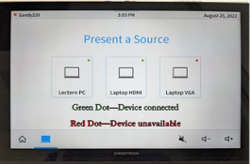
Use the Podium PC
Select Podium PC
The screen should descend, and the projector should turn on
Check audio if needed
Use a Laptop
Plug in HDMI cable (audio not needed) or VGA cable and audio plug

You will see a green dot on the panel for the available sources
Select Laptop HDMI or Laptop VGA, the one that matches the cable that you plugged in.
Troubleshooting
No screen? Look for the wall plate control.
No sound? Try the sound buttons on the Crestron and the volume on the device
No picture? Check for a remote that is the same brand as the projector
Is this a Hyflex Classroom?
Look for mics in the ceiling and a camera on the back wall.


Class streaming online

- If using laptop, connect the USB cable to use the system cameras and mic
- Make sure you have the correct source selected
- Start the conferencing software (Teams, Zoom)
- Camera controlled by Vaddio remote on podium to rotate back and forth

Audio and Video
- Mics and audio should work to hear students connected online as well as them seeing the room through the cameras.
- No video or audio? Go into the program settings and make sure that ConferenceShot or Crestron is selected
- Still missing? Try to press the switcher button. It switches between the laptop and PC

How to use the rolling monitor as a monitor for presentation
(Remember: it works just like any TV)
Turn on the monitor on the bottom front or the right side
Plug HDMI in laptop
Not displaying? Change the source using the source button if possible
No audio? Check the volume buttons on the bottom front or the right side
Please turn it off when done
How to use the rolling monitor with the computer as a stand-alone device (if so equipped)
If there are buttons on the side, you can use the internal computer in it
It should automatically display the screen that you are used to seeing
Log in as usual
No video? Make sure that the correct source is selected using the source button
Please turn off when done
How to use the Projector on Wheels
Plug in the cart and turn on the projector using the power button
Open the laptop, it should wake up from sleep
Log in
Please turn off the projector and close the laptop when done.
AMX Panels

- Touch AMX panel to reveal controls
- The projector should power on and the projector screen should come down and automatically display the podium computer screen. If you are using your own personal computer, you must select Laptop to display your personal device.
- Once you are finished using the technology, select PWR OFF to power off all devices.
Troubleshooting
Wall screen doesn’t come down via panel

There is a manual screen control either on the podium or on the wall. Select Down in order to bring the screen down. Please raise screen back up once done with the room.
The touch panel has a weird screen displayed?

Select “Cancel” or “Trust for session” until information clears.
The computer display screen on the podium stopped working.

- If you’ve just adjusted the display screen, you may have accidentally tapped the power on the screen. In the bottom right-hand side, if you don’t see a blue indicator light, then the screen is more than likely off. Tap that side and an indicator light will display blue.
- If the display seems to be on, yet nothing is populating on the screen, open the rack and make sure the computer PC is actually on.
- Check the outlet.
Everything seems to be functioning as expected, yet nothing is displaying on screen

Open the rack and select either the VGA or HDMI input on the Crestron Panel. Some panels may display an orange light indicating that that source is ”sleep.” You can select that input and when it turns green, that will display on the display screen.
Other problems?
Is someone logged in? Click Switch user on the login screen
Nothing is powering up? Check the outlet